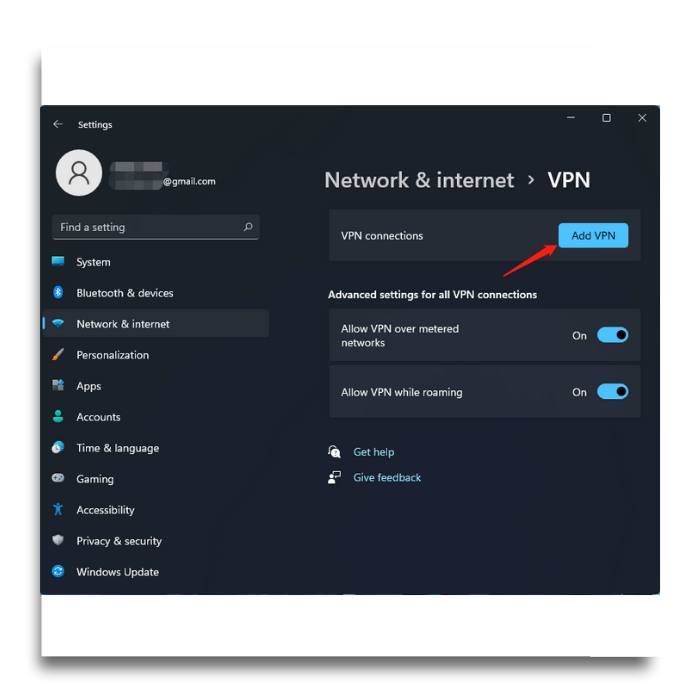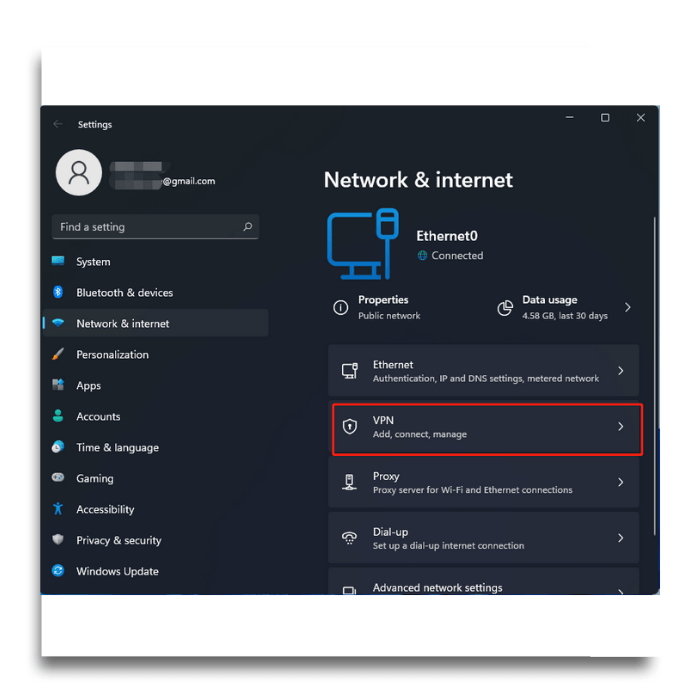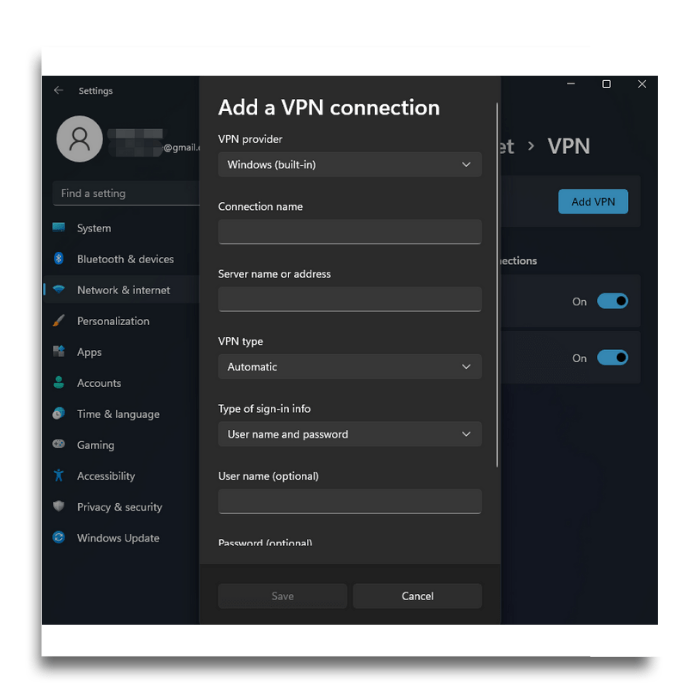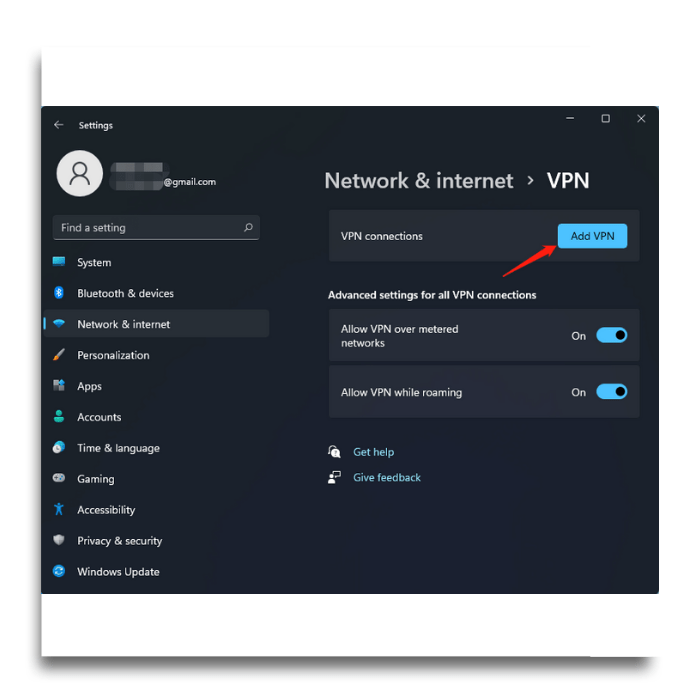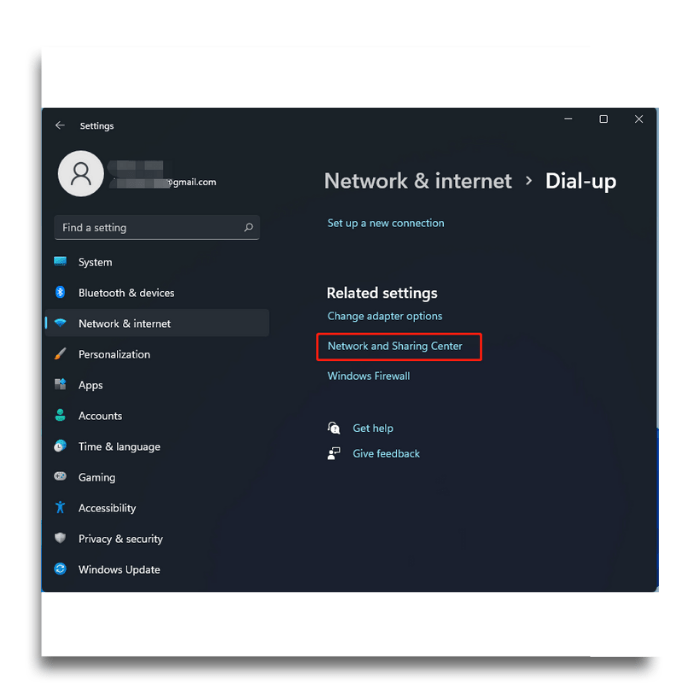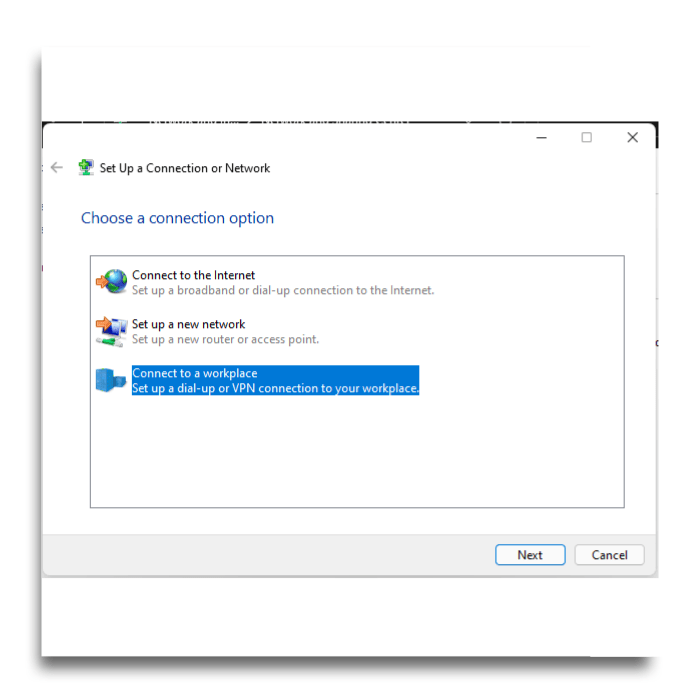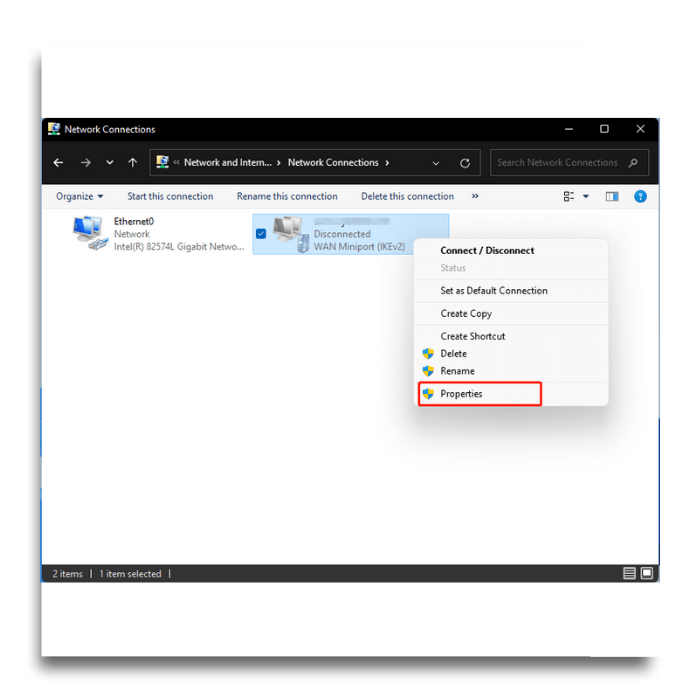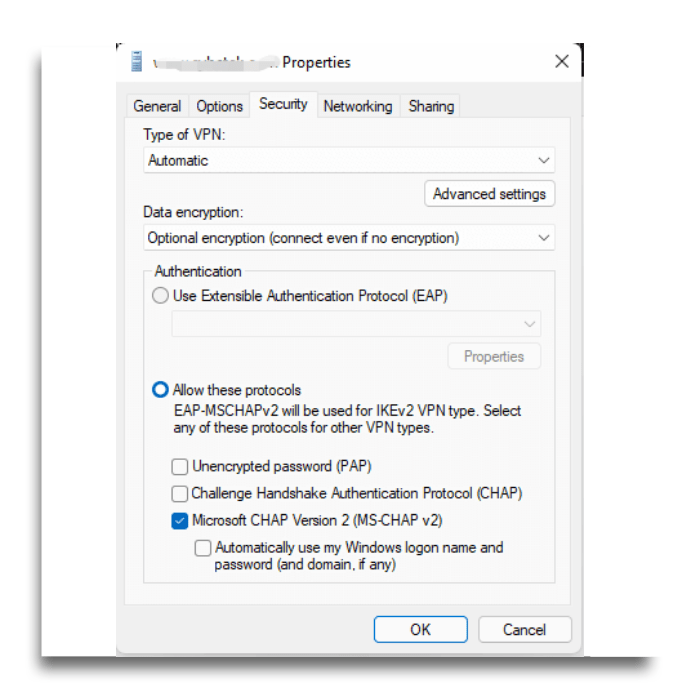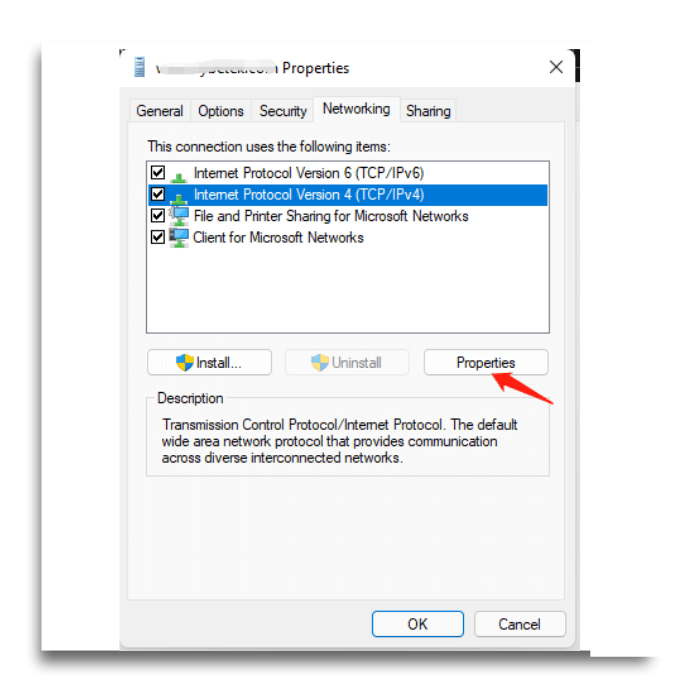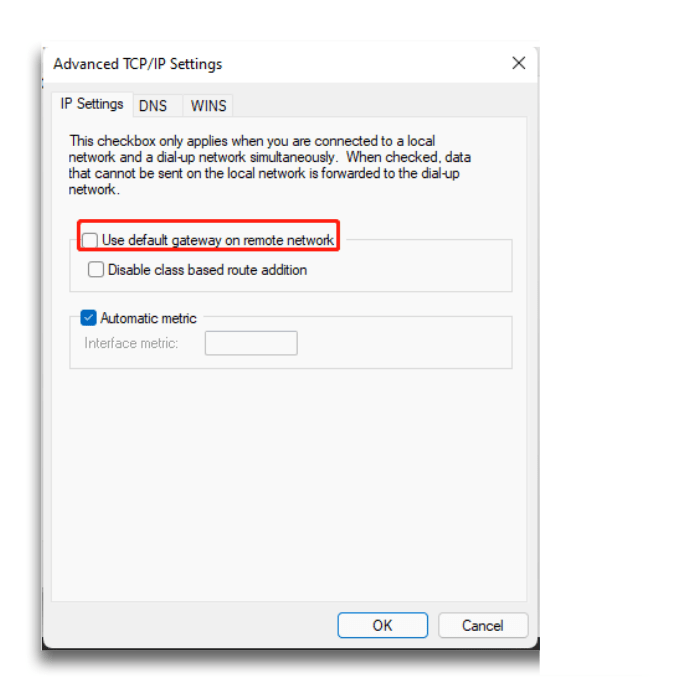Com uma VPN, você pode visitar sites com acesso restrito, o que pode ser uma solução apropriada para quem não deseja ser rastreado. Existem muitos serviços de VPN no mercado e maioria deles possuem aplicações para desktop e mobile, mas no Windows 11 existe uma solução de forma nativa, sem precisar de terceiros. Geralmente os serviços de VPN fornecem um aplicativo para se conectar, mas você ainda pode querer configurar a VPN manualmente se o aplicativo não estiver funcionando. Para isso, o Windows 11 oferece uma opção para configurar e gerenciar conexões VPN e você pode usar para se conectar a praticamente qualquer serviço VPN. Confira nesse artigo um passo a passo de como configurar uma VPN no Windows 11. Leia também: Os 6 melhores provedores VPN gratuitos
Como funciona a VPN?
A VPN permite que um computador envie e receba dados através de redes compartilhadas ou públicas, com todas as funcionalidades, segurança e políticas de gerenciamento da uma rede privada. Depois de conectado a uma VPN, o tráfego da sua Internet é transmitido por meio de um “túnel criptografado” entre o seu computador ou celular e os servidores do provedor de VPN. Uma VPN permite que você acesse conteúdos restritos a regiões específicas, como assistir a Netflix do Canadá, por exemplo, com bastante facilidade. Os motivos para usar uma VPN com o Windows 11 são os mais básicos: aumentar sua segurança e a privacidade na sua navegação. É fato que existem muitos mitos sobre o uso das famosas VPNs, como por exemplo: “VPNs são apenas para usuários profissionais” ou “só precisam de uma VPN pessoas que precisam esconder atividades ilegais.” Porém, isso não passa de mitos e você pode usá-las quando e como quiser.
Como configurar uma VPN no Windows 11?
A maioria dos serviços VPN possuem seus próprios aplicativos de criação de VPN de forma automática, no entanto, você pode fazer a configuração manualmente se necessário. No Windows 11, você precisa fazer a configuração de forma manual em poucos minutos, que pode ser utilizado através de 2 métodos, confira abaixo.
Método 1: Configurações do Windows 11
Nesse método você irá configurar sua VPN através do tradicional menu de configurações do Windows e essa poderá ser uma maneira mais rápida de fazer todo o processo.
- Clique com o botão direito do mouse no ícone de rede no canto inferior direito do monitor na barra de tarefas e selecione Configurações de rede e Internet e isso o levará à guia Rede e Internet nas Configurações do Windows.
- Nessa sessão de opções ao lado direito, localize e escolha VPN.
- Clique no botão azul Adicionar VPN.
- Você verá uma tela suspensa, como uma espécie de pop-up, para especificar os seguintes parâmetros.
Provedor de VPN: A seleção padrão é Windows (integrado). Nome da conexão: É o nome usado para identificar a VPN e você pode renomeá-la como quiser. Nome ou endereço do servidor: Insira o endereço do seu servidor VPN, como por exemplo, vpnserver.com ou 122.122.122.122. Tipo de VPN: Se você sabe exatamente qual é o seu tipo de VPN que deseja usar, pode especificar para ter uma velocidade de navegação mais rápida, caso contrário, deixe-o como o padrão automático. Tipo de informações de login: Se for uma conexão gratuita sem nenhum nome de usuário ou senha, você pode deixar o restante das caixas em branco, mas caso tenha nome de usuário e senha, basta inseri-los nas caixas abaixo, ou usar um cartão inteligente.
- Depois de finalizar a configuração da VPN com sucesso, verifique se está listada nas conexões VPN. Para finalizar, clique em Conectar para conectar seu computador a VPN configurada, outra maneira é através da barra de tarefas.
Método 2: Central de Rede e Compartilhamento
No segundo método, você fará a configuração através das janelas tradicionais do Windows.
- Clique no menu Iniciar no centro da barra de tarefas e selecione Configurações.
- Em Configurações, escolha Rede e Internet no painel esquerdo.
- Mova para a parte direita, role para baixo para localizar e clicar na opção Dial-up.
- Na próxima tela, escolha Centro de Rede e Compartilhamento.
- Na Central de Rede e Compartilhamento, clique em Configurar uma nova conexão ou rede .
- Na janela que for aberta, escolha uma opção de conexão e selecione Conectar-se a um local de trabalho para configurar uma conexão dial-up ou VPN para seu local de trabalho.
- Clique em Usar minha conexão com a Internet (VPN).
- Em seguida, será solicitado o endereço da Internet (endereço IP ou nome IP) e o nome do destino (pode ser o mesmo que o endereço da Internet).
- Retorne para selecionar Alterar configurações do adaptador no menu à esquerda na Central de Rede e Compartilhamento.
- Clique com o botão direito escolha Propriedades na VPN que foi adicionada recentemente
- Na janela de Propriedades de conexão VPN, clique na guia Segurança.
- Nessa guia, você pode personalizar o tipo de VPN e habilitar o Microsoft CHAP Versão 2 (MS-CHAP v2) em Permitir essas opções.
- Alterne para a guia Rede, selecione Protocolo da Internet Versão 4 (TCP / IPv4) e clique no botão Propriedades .
14. Na janela Propriedades do protocolo da Internet versão 4 (TCP / IPv4), selecione Usar os seguintes endereços de servidor DNS e digite seu endereço de servidor DNS preferencial . 15. Se você não quiser todas as suas conexões de rede através da VPN, apenas clique no botão Avançado nas configurações do servidor DNS e desmarque Usar gateway padrão em rede remota . 16. Clique em todos os botões OK das janelas abertas para salvar as alterações feitas. Agora você configurou o VPN do Windows 11 e ele está disponível para conexão. Basta digitar o nome de usuário e a senha para se conectar à nova VPN.
Gostou de saber como configurar uma VPN no Windows 11?
Gostou do nosso guia de como configurar uma VPN no Windows 11? Então deixe um comentário nos dizendo o que achou e se ficou com alguma dúvida.