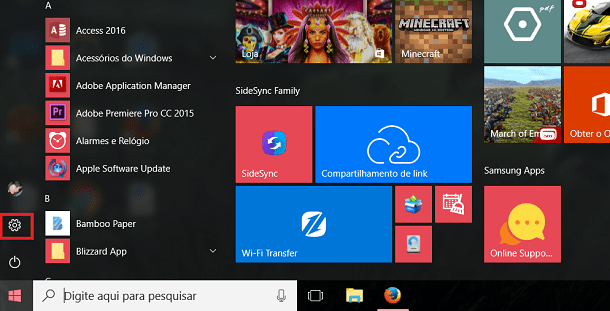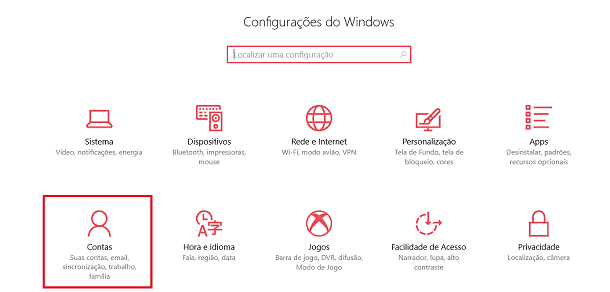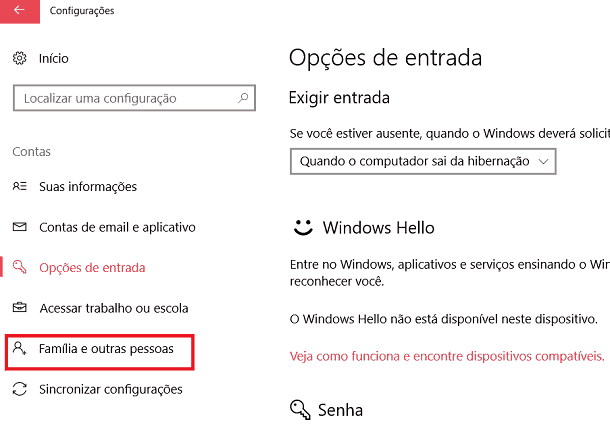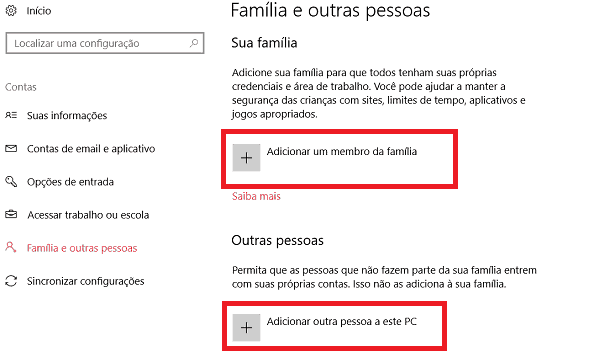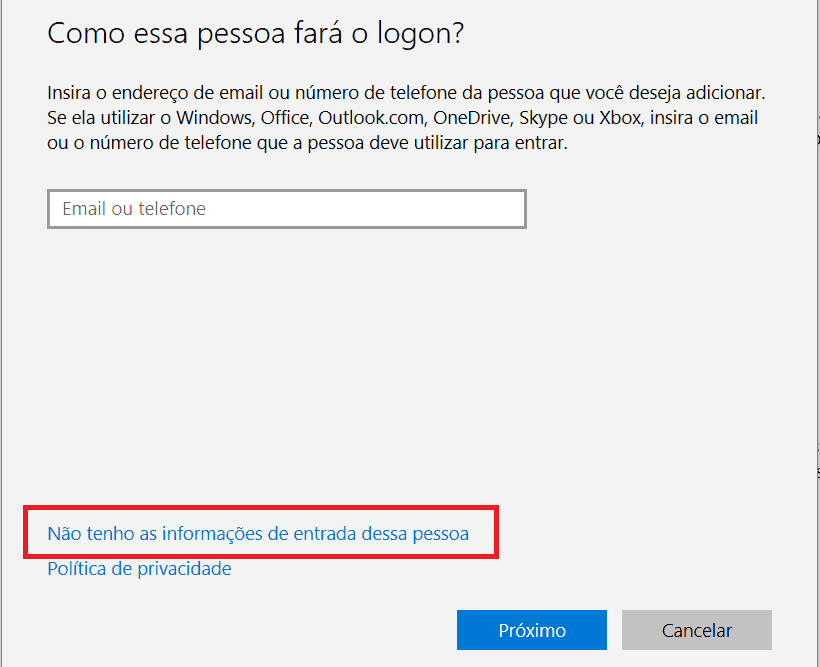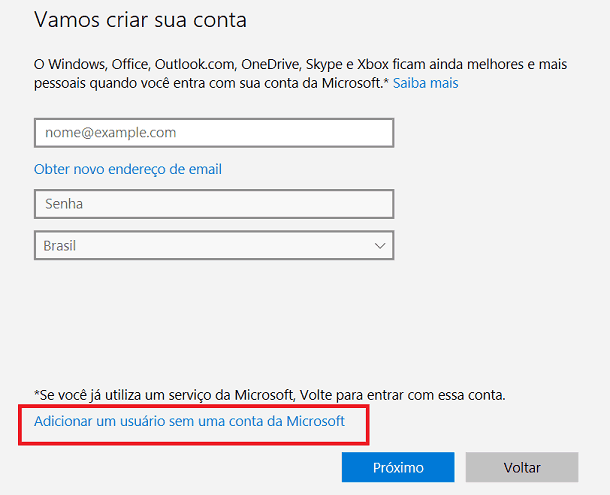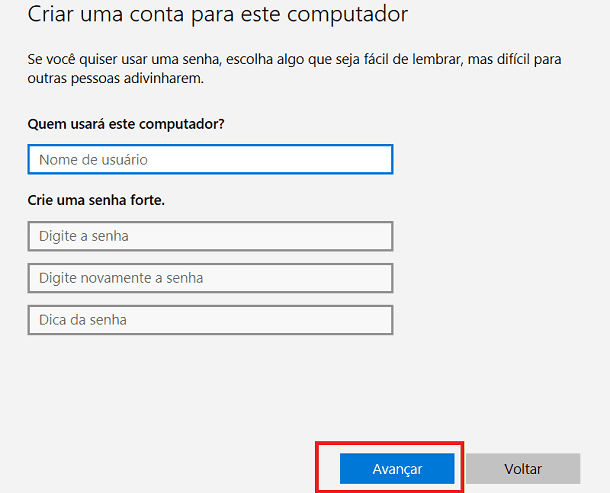Leia também: Como ativar o modo noturno do Windows 10
Conta sem email no Windows 10
Estes passos também podem ser feitos na primeira utilização do Windows 10, já que as opções que mostraremos também aparecem por lá, mas neste tutorial mostraremos os passos necessário com o sistema já instalado e configurado. Para começar, abra o menu Iniciar e clique no símbolo de engrenagem para abrir as configurações do computador.
Nesta nova tela, clique na opção “Contas”.
Em seguida, você deve escolher a opção “Família e outras pessoas”.
Aqui, você poderá clicar no botão “Adicionar um membro da família” ou “Adicionar outra pessoa a este PC”. Só depende de para quem esta conta será.
Isso fará uma janela nova se abrir. Lá, você verá que o Windows pedirá pelo email da pessoa, mas basta clicar em “Não tenho as informações de entrada desta pessoa”.
Em seguida, clique em “Adicionar um usuário sem uma conta da Microsoft” para não ter que criar um email novo para o usuário.
Então, você finalmente poderá criar o nome de usuário e uma senha para a nova conta. Quando terminar, clique em “Avançar”.
Pronto, a conta será criada automaticamente e poderá ser usada a qualquer momento. Bem simples, não é?! O melhor é que você pode conferir essas dicas no nosso vídeo logo abaixo:
Como fazer streaming do PC para o Android Os 7 melhores apps de escrita para o Android
Gostou das dicas?
Deu para aproveitar nossas principais dicas para evitar de ter que usar um email na hora de criar sua conta o Windows 10? Então não esqueça de deixar seu comentário nos dizendo o que achou e se deu tudo certo.