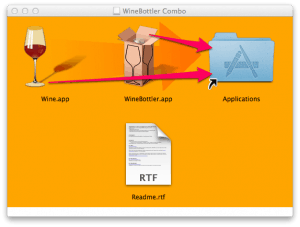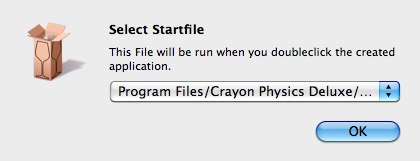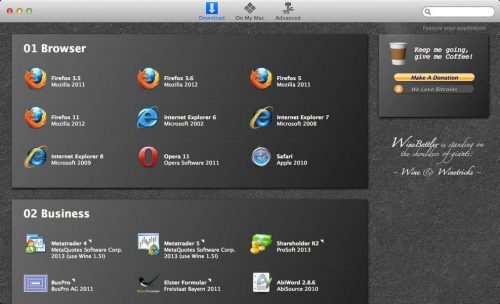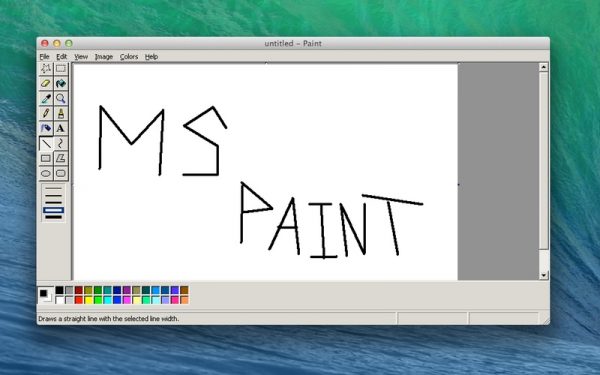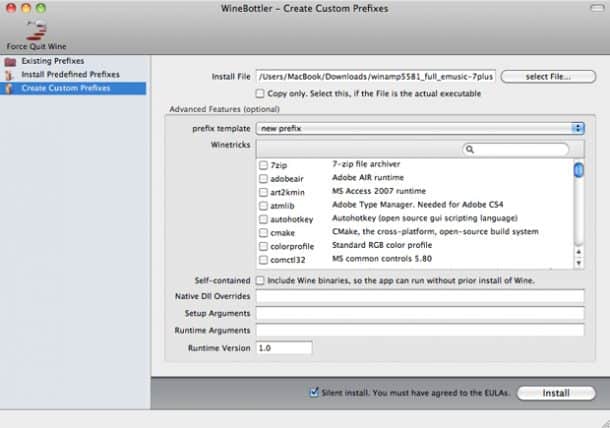Don’t worry: It’s entirely possible to run Windows programs on Mac without installing a Windows virtual machine or even installing Bill Gates’ OS on your Mac. To do so, we will use a software called WineBottler, which is capable of running several Windows programs easily.
Well-known by all Linux users, Wine is a software that makes it possible to run Windows apps on other operating systems, as is the case in Mac’s OSX. WineButtler just makes it easier to do everything! Check out the tips down below and learn how to run Windows programs on a Mac:
Step 1 – Download and install WineBottler
Download and install WineBottler on your Mac. Open it up, since this is what we will use to run the .exe from Windows. Follow this link to download it! To install correctly, drag the wine and the wine box icons to the Applications folder, just like in the image. After installing it, you will go through a setup for WineBottler. Just leave everything as default, since these will run your software. Each Windows program has a different prest, or a different configuration to make Wine run it properly.
Step 2 – Install the Windows program
Now it’s time to download the Windows programs you want to run on a Mac. There are two ways to install software using WineBottler: one that’s entirely automatic directly via the start menu in the program, and one that’s a bit more technical, but not too hard. We will teach you about both of them. Easy way – installing directly from WineBottler When opening up WineBottler after the initial setup, you’ll see a screen that looks like this one:
These are the Windows programs that are pre-configured for Wine to run on Mac. You just need to click and start installing. The app, if it is a free one, will be downloaded and installed on your Mac, already correctly configured by Wine. You might need to reboot your computer. After these steps, the software will be installed and it will be ready to run!
Advanced way – Installing a program from outside the list In case the app you want to install is not one of the preset ones, it’s always possible to install it on your own to try out what you want. In this case, you will need to have already downloaded the .exe Windows file and have it at hand.
Click Advanced and then Create Custom Prefixes;
Then, click Select File and choose the .exe for the Windows programs you want to run on Mac; Finally, click Install and wait for the process to end. You’ll likely have to click a few times for the installation to finish, just like on Microsoft Windows.
If everything has gone right, the app will be installed and ready to be used!
Step 3 – Enjoy!
Yep, that’s it! Easy, wasn’t it? It might seem incredible, but with these few short steps, you will have access to a wide array of Windows programs you can now run on your Mac. With WineBottler, you can run iconic software, such as Paint, Internet Explorer, Notepad, Pinball, and others, It’s important to keep in mind that some of these programs might have compatibility issues, but you should still be able to use them regardless.
Did you like our tips on how to run Windows programs on Mac?
Let us know in the comments if we helped you out and if you have any other tips. Don’t forget to also check out the best free iPhone apps, and learn what to do if your laptop won’t turn on or your iPhone won’t turn on!