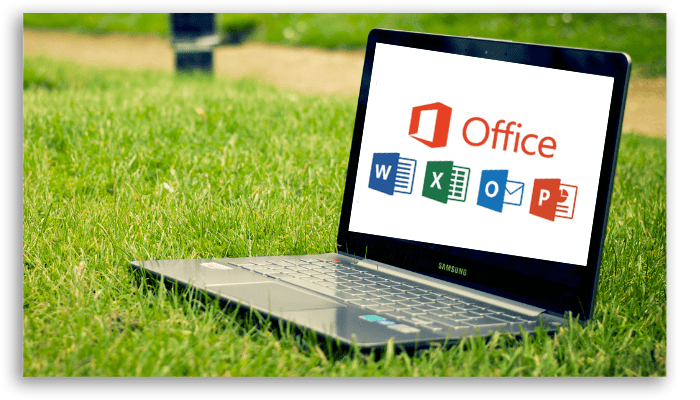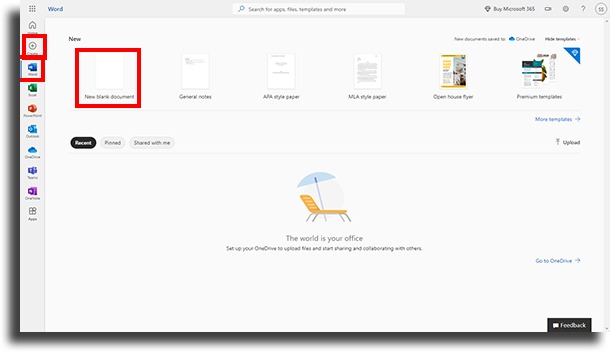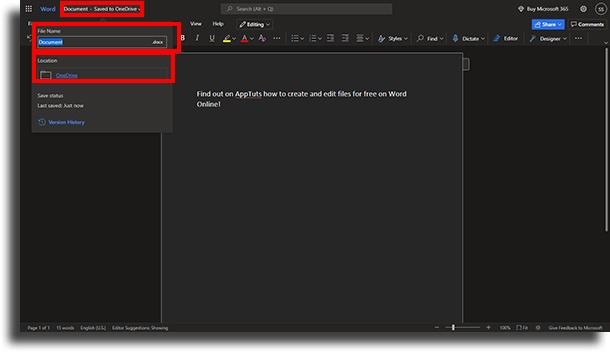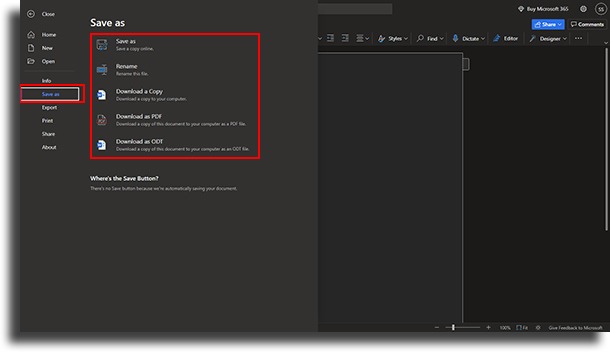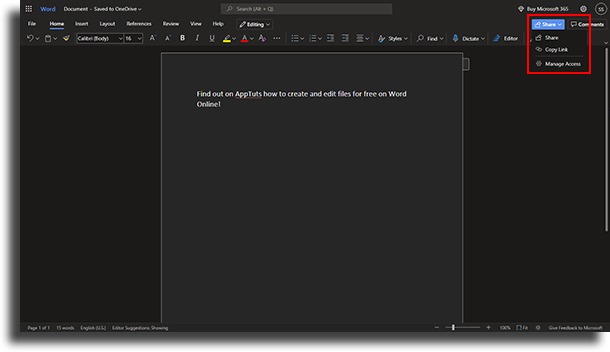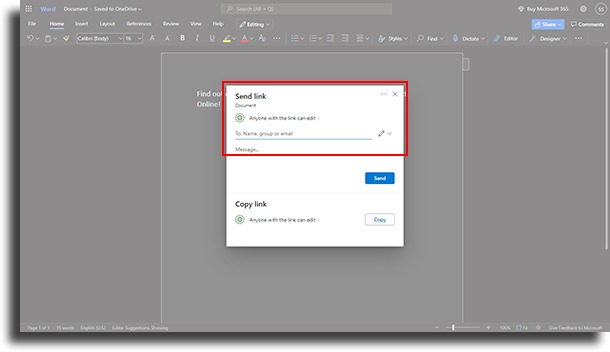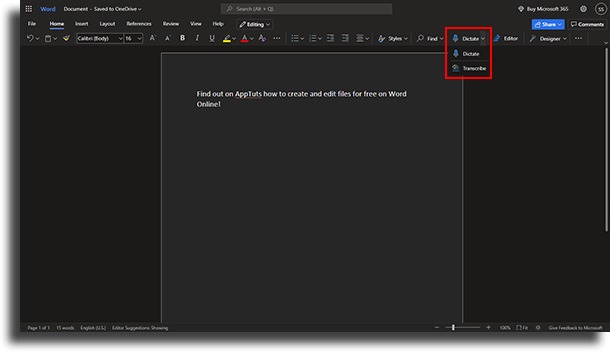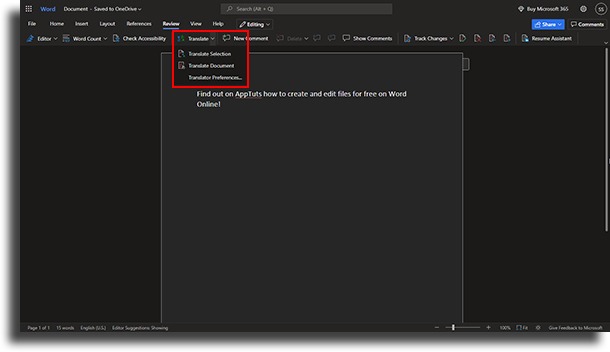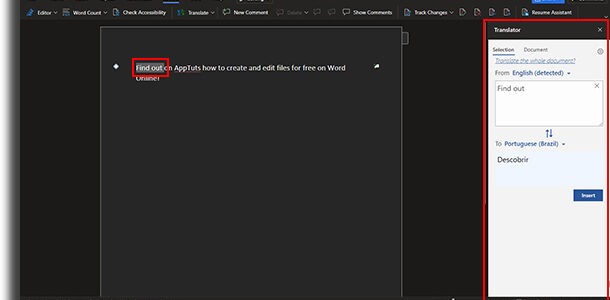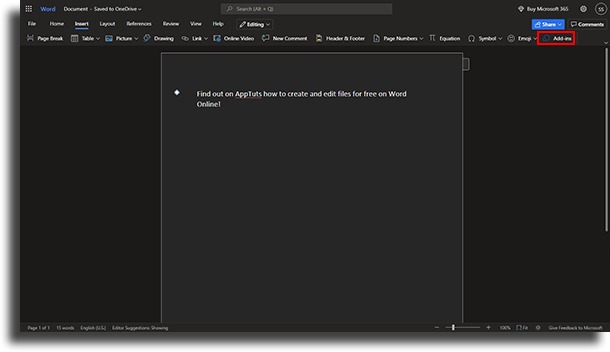Exactly, the free version of Microsoft’s text editor can be used without installing any program.
If you don’t have the Office Pack installed on your computer or tablet, the online version is an excellent option for you. Thus, you do not need to purchase the product to enjoy the basic features of the tool. Perhaps investing in the complete package is too expensive for you at the moment, but with Office online, you have access to the main features of programs such as Excel, PowerPoint, Outlook, and, of course, Word, in addition to OneDrive to store your documents in the cloud, photos and videos. So take the opportunity to better understand how to use Word online for free.
Free online Word
Despite being a limited version, the free version of Word offers all the features needed to create documents online. However, if you need to create more complex documents, prefer the Microsoft 365 option, which is the paid online version. Word online has several features available that can help users, such as the dictation recording feature and even sharing and editing documents with others. With a look and an interface very similar to the original software, the web version of the tool will help you write your texts and save your .doc and .docx documents in a simple and super useful way. You just need internet access!
Supported file formats:
Word document (.docx); Word Template (.dotx); Macro-enabled Word document (.docm) or macro-enabled Word template (.dotm) can be opened, but macros do not run; OpenDocument text format (.odt); PDF (Portable Document Format).
File formats incompatible with Word Online:
Word Online cannot open more robust material documents. There is no support, for example, for:
RTF (Rich Text Format), HTML language and MHTML (MIME HTML).
Word Online Resources
Create and edit CVs, newsletters, and documents; Invite others to review and work in partnership in real time; Save time with APA, MLA, and Chicago-style templates and formatting; Add resources with free add-ons like the Wikipedia add-in; Save documents to OneDrive cloud (associated with your Microsoft account);
Not available resources
When editing a document in Word Online (created on the desktop, for example), it will open in “edit mode” so you can edit and format text. In this editing mode, you will not be able to see the page formatting, such as margins or page breaks, for example. Not even a header or footer. You will need to have the original Office Package to access these features, so you can click on “Open in Word” and proceed. To facilitate your understanding, see below the features that are not available.
Features not available in Word Online:
Password protection: Word Online cannot open documents that are password locked. Find: The Find feature is only available in the “reading view”. Find and Replace (search terms and swap them all) is not available. Styles: You can apply an option from a gallery of built-in styles. You can also clear all formatting. But you cannot create new styles or modify them in Word Online. Zoom: The Zoom feature is only available in Reading View. Line break and page break: Breaks are displayed in Reading View. In Edit Mode, line breaks are similar to paragraph breaks, and page breaks are not indicated. Columns: The page layout is preserved (if any) but cannot be edited. The theme, page color, and watermarks: All will be preserved in the document, but cannot be edited. Proofing tools: The built-in dictionary checks to spell and sets the proofing language, but it doesn’t use a custom bank or include grammar checking, translation, or thesaurus. Some objects that may not work: Macros; Tables; Images; hyperlinks; Shapes, graphics, text boxes; SmartArt and WordArt; Equations, symbols, and ink; Fields, content controls and cover page; Headers and footers; Footnotes, endnotes, bibliography, table of contents and index; ActiveX controls, embedded OLE objects, and signature line;
As mentioned earlier, in general, sophisticated features may not be configured in the online version of Word. They will be preserved in an open document and can be edited in a new document in the online version of the tool.
How to access Word Online
To get started with Word online for free, go to the Office Online page and log in to your Microsoft account. Attention, you may already have a Microsoft account when you used services such as Skype, Onedrive, and Outlook at some point in the past. But if you don’t have an account yet, you’ll need to create one to use the Office Suite tools.
Starting your document in Word Online
Now that you’ve signed in to your account, you’ll be taken to the Office online home screen. On the left sidebar, you can directly click on the “Word” symbol or the “+” symbol to open the window with all the options for you to create your documents.
With the blank document open, work normally as you would in Word for the desktop. The tool automatically saves your document as long as your internet connection is active and stable. Word usually saves your document with a generic name such as “Document“. To change the name of the document, click “Document – Saved to Onedrive” in the upper left menu and enter the new name. As soon as you type the file it will be saved in the cloud, on your OneDrive.
If you want to save to another location, such as on your PC or on a flash drive, you will need to “Save As” and we will see this step-by-step below, in the next item.
Super Useful Features of Word Online
1. Save as
As we mentioned above, Word Online automatically saves your file on OneDrive, which is Microsoft’s cloud. However, to save an online copy of your file you can use the “Save as” option. There are 4 save options in Microsoft’s free online text editor template. Are they: You will find these options by clicking on “File” in the top left menu and then on “Save as”. Choose your option and you’re done.
2. Editing and sharing a document with others
The second free online Word feature tip is the ability for you to share a document with others. They will be able to view or even edit the document, depending on permissions. This feature is very useful for anyone who writes texts for clients on blogs or works in teams as it makes the job of sending documents a lot easier. You don’t need to download the file and attach it in an email, for example, just send the link or add the authorized person’s email directly to the document. See the process below. First, find the “Share” button on the top right menu of the page, which has an icon of an arrow coming out of a rectangle (see below)
Here you will have two options:
Share a link Invite people
So now just select the desired option, sending the file via a link or sharing via email. Remembering that, when choosing the option, be sure to leave the necessary authorization so that the person can edit or just read the document, without making changes. For example, if you define that the person can only read, without editing your document, select the option “can view”. However, if the person can make adjustments and changes to the document, leave the “can edit” option active. Premium users of the tool can also set an expiration date for guest access and create a password for attendees.
Now if you want to opt for greater security, preventing your link from being shared with anyone, choose to enter an email address. In this case, you can send a message to participants before sending the link. Oh, and if you have a blog or website, the option to share a link can be used to make your document available on your website or blog.
3. Dictating content
A feature that has been in high demand lately and that makes life a lot easier for speakers, content producers, teachers, and even students is the option to transcribe an audio. Using the “Dictate” tool, which has the symbol of a microphone and is located on the right side of the screen, it is possible!
Clicking the microphone, the menu opens two options:
Dictate Transcribe (this option is only available on Premium accounts)
Click on the microphone and start talking. Possibly you will still need to make adjustments to your text, but the online Word tool has a good level of understanding of what is narrated. It even recognizes voice commands for punctuation like a period, commas, and exclamation points. In addition, it also accepts new paragraphs, new lines, and other commands.
4. Translating a text
And, since we’re talking about the ease of writing, how about this option of translating your text within the document itself? Well, there are several online translation tools, but you need to copy the text, enter the tool, paste your text, and after translating, redo it all the way back, right? With Word online, you don’t have to leave your document to translate a snippet of text or even the entire document. To start translating click on the “Review” tab in the top menu and then on “Translate”.
Now choose whether the translation will be just a snippet or the entire document. If you choose the entire document, Word online will create a copy of your document, preventing you from losing the original text. If it is an excerpt, select the requested excerpt and a window will open on the right side menu where you will choose from more than 100 language options for the translation.
5. Complements to make routines easier
Finally, it is still possible to add some extra features to Word through online applications. These apps are available in the Office Store, and they can be extensions that will help you a lot when writing. There are options to check plagiarism, bibliographic references, help with Wikipedia searches, and even citations. You can check all the options by going to the “Insert” tab in the top menu and then clicking on the three dots on “Add-ins”.
In the Microsoft Store, find available plugins. Once you find yours, select “add” and confirm by clicking “add” again. Once the add-in is available, you will follow the same initial path to use it: Insert > Three dots > Add-ins > And here select “My add-ins” to choose yours. In addition to being able to use the Office package online on your computer for free, Microsoft also makes the Word application available for free. It can be used on both Android and iOS and, like the online web version, has the necessary features to edit, create and read documents, with some limitations.
Ready to use Word online to create and edit documents for free?
Share with your teammates or co-workers and take the time to read:
Safe passwords: the 7 best tools available! Online shopping hacks to save money The 9 best online translators!