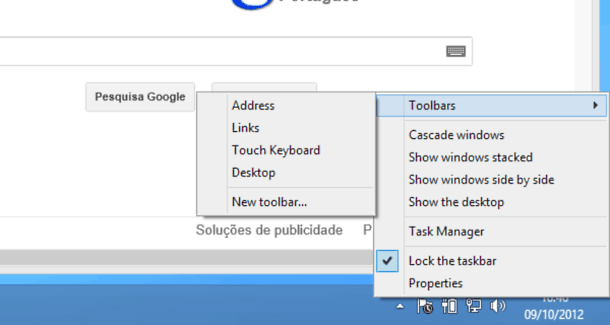Afinal, o desktop, ou área de trabalho, ainda é muito utilizado para exibir widgets, pastas e atalhos, agilizando a utilização e acesso aos arquivos no computador. É verdade que podemos simplesmente pular todo este procedimento ao utilizar comandos como Win + E, que nos leva ao explorador de arquivos do sistema operacional, mesmo assim, não podemos deixar de incluir o desktop em nossa série sobre o Windows 8. Tutoriais da série Iniciação ao Windows 8:
Iniciação ao Windows 8 – Instalar o Windows 8 no Virtual Box Iniciação ao Windows 8 – O início de sessão Iniciação ao Windows 8 – O segredo dos cantos Iniciação ao Windows 8 – O start screen Iniciação ao Windows 8 – A pesquisa Iniciação ao Windows 8 – O regresso ao desktop
Mostra-me o meu desktop!
Regressar ao desktop no PC é simples, na verdade. O mosaico “desktop” no “start screen”, ou o atalho Win + D oferecem o acesso imediato ao ambiente de trabalho. O ambiente de trabalho continua a ter o papel de parede personalizável, os ícones de documentos e aplicativos, e até a barra de tarefas. O que desapareceu foi o menu iniciar, ou melhor, o ícone dele, pois agora temos o “start screen” e o “charm bar” que são “equivalentes”. Além do mais, há aplicativos a aparecer que nos devolvem um menu iniciar. Não propriamente o original, mas um com características semelhantes, como o Start 8 da StartDock. A barra de tarefas tem, no geral, o mesmo funcionamento que tinha no Windows 7. Continua a ser possível afixar programas na barra de tarefas, no entanto, este terá de ser efetuado através do “Start Screen” e apenas para programas que corram no desktop. Aplicações Windows 8 não podem ser afixados na barra de tarefas. Afixar as aplicações é simples. No “Start Screen” selecione a aplicação com o botão direito do rato. A “app bar” é apresentado, com a opção “pin to taskbar”. Clicando, o ícone do aplicativo é colocado na barra de tarefas.
Observando a “app bar” para o aplicativo, há um conjunto adicional de opções muito uteis.
“Open new window” permite abrir uma segunda instância do aplicativo selecionado, quando permitido. Funciona bem para aplicativos como o Explorador do Windows ou Word, que permitem ter mais que uma janela aberta. “Run as Administrator” permite executar o aplicativo com privilégios de administrador, necessário para algumas operações específicos que mexem com a configuração do sistema. “Open File Location” abre uma janela do Explorador do Windows com o conteúdo da pasta da localização do ficheiro ou atalho do aplicativo
Barra de tarefas
A barra de tarefas incluí duas apps após a instalação. O Internet Explorer 9 e o Explorador do Windows. A barra de tarefas mantém a funcionalidade do Windows 7. As várias janelas do mesmo programa são agrupadas, e com o rato sobre o ícone do aplicativo, temos acesso a uma pré-visualização das janelas e a possibilidade de escolher qual queremos ver em primeiro plano.
Clicando com o botão direito sobre a barra de tarefas, é dado acesso a um conjunto de opções de gestão da barra e de janelas. É possível incluir o teclado na tela, através o menu “toolbars” ->”touch keyboard”. O ícone do teclado aparece visível na barra de tarefas permitindo um acesso fácil. O teclado tem um conjunto de propriedades interessantes, que mencionarei num artigo próximo.
Em relação às janelas dos aplicativos desktop, uma alteração que salta à vista é a remoção do estilo “aero glass”, que foi introduzir no Windows Vista e que mantinha transparências nos rebordos e cantos arredondados. É uma simplificação do aspecto que melhorias significativas no processamento gráfico e consumo de recursos como a bateria.
Atalhos
Os atalhos de teclas de manipulação das janelas continuam a funcionar, nomeadamente:
Win + Seta Esquerda : mover e redimensionar a janela para a esquerda (ocupando metade da tela); Win + Seta Direita: mover e redimensionar a janela para a direita (ocupando metade da tela); Win + Seta para cima: maximizar a janela (ocupando a totalidade da tela); Win + Seta para baixo: minimizar a janela para a esquerda; Win + M: Minimiza todas as janelas do desktop; Alt + F4 : fecha a janela ativa; Win + +:apresenta a lupa para efetuar zoom sobre o conteúdo do desktop;
Gostou das dicas do Desktop no PC?
Felizmente, o Desktop no PC continuará a ser uma parte muito importante da interação com o Windows e os aplicativos, especialmente para quem utilizar um computador desktop ou portátil para trabalhar. Os aplicativos modernos dominarão os modelos de tablets, mas para quem quer desempenhar tarefas complexas, o ambiente multi-janela será essencial. São poucas as mudanças nesta área, mas o desaparecimento do Aero poderá representar também algum desagrado para os utilizadores. O que acha desta mudança?